- Mac Time Machine Restore Application
- How To Use Time Machine To Restore Macbook
- Restore With Time Machine
- How To Restore From Time Machine
Time Machine under Mac is a very powerful function that comes with OS X. Before, the editor of PC6 taught you how to set the backup disk of Time Machine. When our Mac system crashes, we can use Time Machine to restore the system. The editor brings you the specific steps of using the Time Machine that comes with your Mac computer to perform system recovery:
Mac Time Machine Restore Application
Open Time Machine from System Preferences. Make sure that the 'Show Time Machine in menu bar' option at the bottom of the window is enabled. Click on the Time Machine icon in the menu bar. In the pop-up menu, click Enter Time Machine. You can restore your Mac using Time Machine and an external hard drive. Time Machine comes with your Mac, and allows you to restore things like photos, music, apps, and other data. Connect the Time Machine backup drive and use Migration Assistant to migrate the backed up files from your previous Mac to your new Mac. Migration Assistant is also offered when setting up a new Mac, making a Time Machine backup a very quick way to get all your files and applications onto a new computer. How to Restore a Time Machine Backup on. Time Machine in macOS can work within a number of apps, letting you retrieve older versions of files or even deleted email messages in the Mail app. However, if an entire folder of stuff goes away.
a) To restore the system from Time Machine first, two conditions must be met:
b) Before the system crashed, there was a backup of the Mac OS system with Time Machine;
c) The current Mac system can enter Recovery Disk Mode;
As long as the above two conditions can be met, this method can be adopted.
When you just start the Mac computer, please press the option key and choose to start from the Recovery disk. Of course, you can also keep pressing the Command+R keys during startup to actually enter the recovery disk mode.
Then please select the 'Restore from Time Machine Backup' option.
At this time, you can insert the Time Machine device that you previously backed up on other storage devices. Here I take the backup that I backed up to the mobile hard disk as an example, and click the 'Continue' button.
Next, the computer will automatically find our backup file, click the 'Continue' button.
Then you can see the date of the backup file, select one and click the 'Continue' button.
After the system recovery is completed, the machine will restart automatically and the Mac can be used normally.
Precautions
The above is the method of using the Time Machine that comes with the Mac computer to restore the system. Compared with reinstalling the system, the advantage of this method of restoring the system is that the files and data in the previously backed up system can be restored together. Less loss.
There are numerous things in our daily life we should do but we always forget about them. For example, visiting your dentist every month and pressing the 'Save' button at least every 30 minutes when working in Microsoft Word. The same is with backing your files and folders up. However, you don't want to lose them if your computer breaks or any other trouble happens.
Apple has created Time Machine, an amazing tool to help you protect your data and avoid any unpleasant surprises. We call this program great because it is simple and fun to use. Well, yes, these words are rarely applied to this type of software, but this is just the case.
It is easy to set up Time Machine, but you might have some questions about the process of restoring. In this article, we will give you a clear advice to ensure that your Time Machine works properly.
Stetting your Time Machine up
The entire process is really simple. First of all, you need to find some device that will serve you as an additional hard drive. This will be a place where your important files will be copied to. A FireWire disk or a USB will be just right. When you have found one, make sure to connect it to your computer. After that, your Mac will offer you to use this medium as a backup. Just click 'Use as Backup Disk' and the process will launch automatically.
Simple as a piece of cake, isn't it?
If, for some reason, this window doesn't appear, follow these instructions:
- Open 'System Preferences' > Choose 'Time Machine' >Click 'Select Backup Disk…' > Choose the drive you would like to use as a backup disk > Click 'Use for Backup'
Excluding items from archive and making sure that backups work properly
Some files are important, the others you don't really need. So don't be shy to exclude items you don't want to include in your archive like this:
- Open 'System Preferences' > Choose 'Time Machine' > Click 'Options'
Also, you are welcome to verify the current condition of your backup files with the help of the Time Machine menu. You will find a menu in the top right corner of your screen. It looks like a clock in a circle, with spinning hands during the backing up process. Clicking on this clock will show when you did your latest backup. If you want to start a new backup, just choose an option 'Back up Now'.
If you see an exclamation mark instead of a small clock in a circle, it means that there are some problems with your backing up process. It is a natural thing because sometimes Time Machine works a bit slowly and you may need to start it again. Just choose 'Back up Now' to do so. If the problem is not this, a program will display an error message. Read on to learn more.
How to get a file from the Time Machine archive?
Time Machine stores your files and you can get them from the program's archive at any time you may need. You will find Time Machine in the Application Folder or in the dock by default on a new Mac. Believe us, Time Machine is one of the most useful tools you can imagine, so don't forget to place an icon to your dock just after you set it up.
How To Use Time Machine To Restore Macbook
When you open your Time Machine, you see a time tunnel made of the overlapping windows and snapshots on your screen. The first ones stand for the files you have on your Mac at the moment and the latest indicate files you have on your Mac right now. There are also bars that display the dates when you did backups on the right side of your screen.
You can click on any of those dates to see the content that was present on your Mac at that time. Use the arrows at the bottom of the screen to flip through the windows back and forward. Doing so, you will easily find any file on your hard drive by date and restore it in a matter of seconds. If you cannot find what you need manually, that' okay – there is also a Spotlight search to help you. Time Machine doesn't allow you to open files inside of the program, however, you can preview them using the Finder's Quick Look feature – just choose the file and click the Space Bar.
Restore With Time Machine
Next step is selecting a found file and clicking a Restore button at the bottom of your screen. After you do so, the program will 'roll up' the time tunnel and restore the chosen file to its initial place. Voila, a couple of seconds and your file is back.
How To Restore From Time Machine
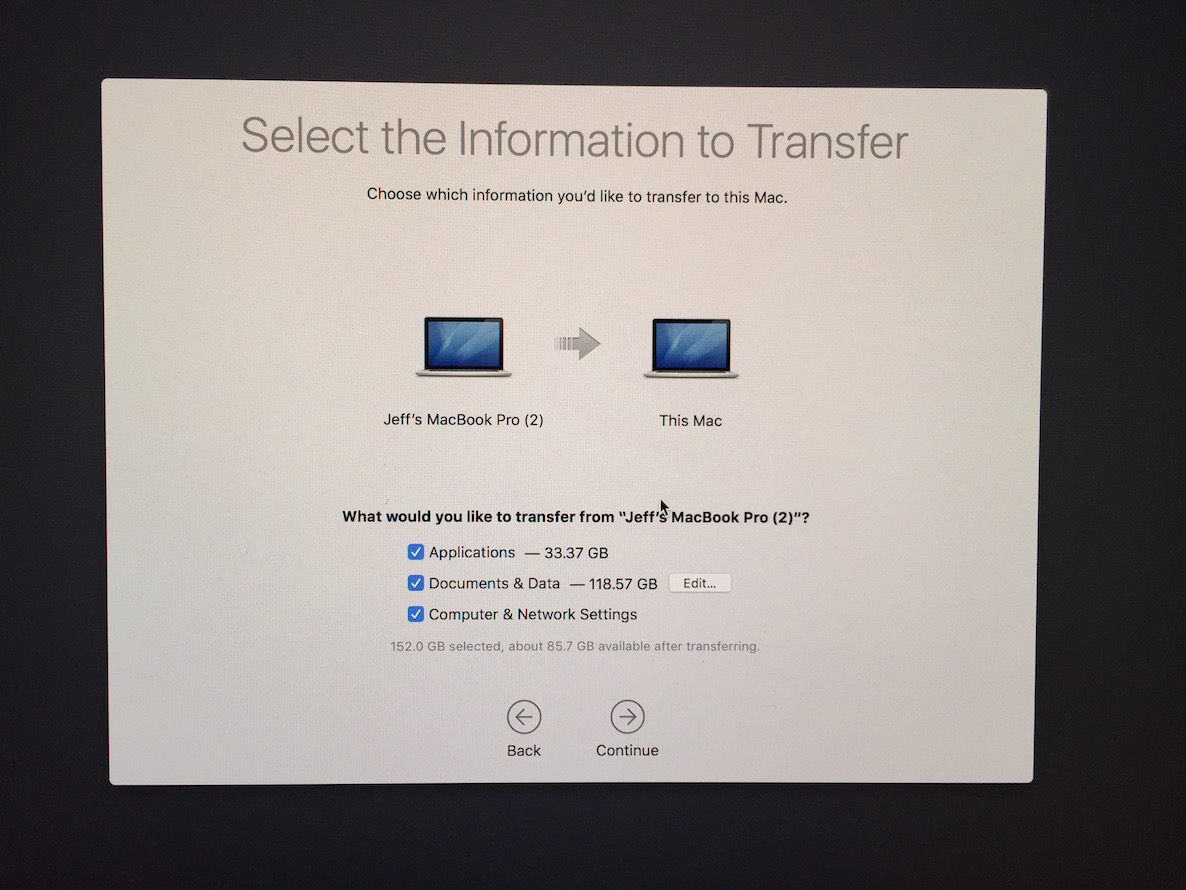
More options offered by Time Machine
With the help of Time Machine, you can also view your photo archives, mail, disks, and even restore your entire computer. For example, to view your iPhotos or Mail, launch one of these applications and then run the Time Machine. The time tunnel will immediately show your previous Mail folders and iPhoto archives. This option will come in handy if you have deleted something important from your Inbox and want it back.
Sometimes, a real misfortune happens and your drive crashes entirely. In such case, you need to restore not just a number of files or folders, but the whole computer. This is how you can do it with the help of Time Machine:
- Run from the DVD installer > Choose 'Utilities' > Click 'Restore System from Backup'
Be aware that this is a pretty long process that might take you a couple of hours, however, it works in extreme situations.
Time Machine is a great insurance for you and your important files. Even if you don't use your personal computer for business or anything like that, we bet that you still have your favorite photos, songs, and movies you would like to keep. So take care of them in advance in order to avoid stress and panic in case of an unforeseen occurrence!
