Reset your printing system. Open System Preferences Printers & Scannersthen select the Printtab. Then right or control click the printer on the left then click: Reset printing system Then try printing PDF files. First, open the document you wish to print to PDF in any Mac application. Once your document is open and you're ready to save it as a PDF, open the File menu at the top of the page and click Print. Here's how you can print to PDF on Mac with the built-in printer. Step 1: begin by opening the document you want to print to PDF on your Mac. Once the document is open, click on the file menu and select 'Print'. You can also just hit CMD+ P on the keyboard. On the File menu, click Print. The preview appears on the Print window. If you don't see the preview, below Presets, select Copies & Pages and check the box next to Show Quick Preview. If the issue persists, please confirm the following information.
The macOS Big Sur update is probably one of the most feature-rich updates that Apple has released recently for its macOS machines.
It carries several improvements and even brings one of the biggest UI overhauls to macOS, bringing it more in line with the UI offered on iOS 14.
Of course, a quick Google search will serve you dozens upon dozens of articles detailing all that's new and the same goes with videos on YouTube.
But before getting excited about the new features and improvements, it's also worth noting that, like most other software updates, the macOS Big Sur update also has its fair share of bugs and issues.
Take for example the bug we reported of earlier which prevents some MacBook users on Big Sur from booting their devices while connected to a monitor via Thunderbolt.
Now, another issue appears to be troubling many Mac users. After installing the macOS Big Sur (11) update, users are reporting that the printing function is now broken.
We've shared multiple reports from affected users below:
Printing went well on Catalina. Now printing stopped and showed message ‘Filter failed'. Using printer Lexmark C543 and removed and entered the printer once. Same problem. Printer supply is visible in browser. Seems to be OS problem. (Source)
Same problem overher with my Lexmark CX310 when i print. Printer receives nothing it even does not even wake up. Tried to install new drivers from Lexmark but this is also resulting in an error so new driver are not installed. (Source)
My company we run a Canon C5035, we updated all the iMac 2019 and MacBook to OS Big Sur…Now when we print the text comes out as gray squares. This is a monumental problem for our business. Please provide support ASAP. (Source)
I already updated the latest version MacOS Big Sur Beta 11.0 (20A5384c) but after updated i got some issue in printing the documents. In first beta update document printed but only pictures are printed no paragraph is printed. After second update my new printer HP Laser jet Pro M15a installed but not printing even no error showing. Need support on it. (Source)
As you can see, the problem seems to be affecting users with all sorts of different printers. Therefore, it certainly cannot be pinned down to a certain printer model or even brand for that matter.
At present, the problem has not been acknowledged by Apple directly, although it does have a general fix for printing issues that we've shared below.
Furthermore, what seems to be the most likely issue is the printer drivers or rather, lack thereof, as highlighted by a user and a report.
I was able to print using a USB cable though, after downloading the latest driver and connecting to the printer via an old USB type 1 cable that I had around. Seems like Epson needs to update their driver software. (Source)
Most printer manufacturers are yet to release new drivers with support for macOS Big Sur. Therefore, it's more than likely that most issues would be fixed once the updated drivers go live.
But until then, you might want to try these possible workarounds which may fix the problem for you.
Workarounds for printing issues on macOS Big Sur
1) Reset the Mac printing system (official fix):
1. On your Mac, choose Apple menu > System Preferences, then click Printers & Scanners.
2. Press and hold the Control key as you click in the list at the left, then choose 'Reset printing system' from the menu that appears.
3. After you reset the printing system, the list of printers in Printers & Scanners preferences is empty.
4. Re-add any printers.
This should fix the issue for some users, however, there are chances that your printer might not work even after performing the steps above.
2) Download the open-source Gutenprint driver:
It seems that users have managed to fix the problem after downloading and installing the Gutenprint driver which is completely free. All you need to do is download the latest package from here and install it on your Mac computer.
3) Check for the latest drivers:
Make sure that you have the latest drivers for your printer installed on your Mac computer running macOS Big Sur. There's a possibility that the current printer drivers aren't supported on the latest OS.
Therefore, updating the drivers to the latest version might fix the issue for good. Most manufactures provide the drivers on their websites so you should be able to get your hands on the drivers within a few minutes. Most useful apps for mac.
That being said, we will continue to keep an eye out for any new developments regarding the broken printing function on macOS Big Sur and will post an update once new details emerge.
In the meantime, do let us know whether any of the workarounds provided here helped you fix the problem. Further, feel free to let us know if we missed out on a workaround that helped you fix the problem.
NOTE: There are more such stories in our dedicated Apple section so be sure to go through it as well.
PiunikaWeb started as purely an investigative tech journalism website with main focus on ‘breaking' or ‘exclusive' news. In no time, our stories got picked up by the likes of Forbes, Foxnews, Gizmodo, TechCrunch, Engadget, The Verge, Macrumors, and many others. Want to know more about us? Head here.
Want to work for PiunikaWeb and enjoy best-in-industry compensation & benefits? You'll be glad to know we're hiring experienced candidates.
Printing to PDF in macOS is a simple and straightforward process. You certainly don't need dedicated software like Adobe Acrobat or Reader to get the task done. Follow this easy-to-understand how-to guide and learn how to use the built-in features to print and convert your files to PDF on Mac.

| For other PDF-specific content, you can run down to our series of articles: How To Edit PDFs on Mac (Offline & Online Ways) | How To Combine PDF Files? | How To Sign PDF On Mac? | Best Paid & Free PDF Editors | How To Convert PDF To JPG? |
How Do I Print A PDF File On Mac?
Well, in several cases you can avoid printing PDF files if you have access to smart software that can easily handle PDFs on Mac. But if you are looking for a manual process, follow the instructions below:
STEP 1- Open the document, webpage, or file you would like to print to a PDF on Mac. STEP 2- Navigate to the File menu and click the option Print. Alternatively, you can click the shortcut Command + P to complete the process. STEP 3- Locate and click the PDF button present in the bottom left corner of the screen. STEP 4- You need to pull-down the menu and choose option Save as PDF. STEP 5- From the Save dialog box that appears on your screen, give the PDF file a Name and hit the Save button. Choose the desired file location where you want to store your PDF file. That's all! You're now all set with your PDF. The process wasn't difficult, right? These portable file documents are highly convenient and easily readable on several platforms. Now that you know how to make PDF's, you can more effortlessly send files than ever before. |
Of course, there are several PDF Editors for Mac that can help you open, edit, review, and print your files. Market giants like Adobe Acrobat & Reader work very well, but their pricing models can make you think twice before investing in the utility.
Alternatively, there are many PDF Printers for Mac (Paid & Free options) that can help you achieve the task without following any additional steps.
Meet Top 4 PDF Printers For Mac
Here are a few pieces of software that can be used to convert documents to PDF and print them on Mac. Stuffit expander mac 10 6 8 free.
1. PDFelement | Try Now
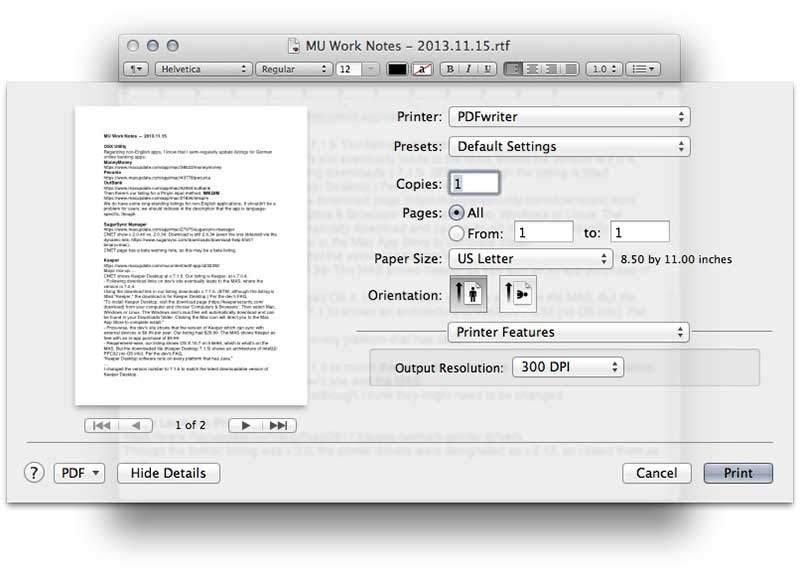
| For other PDF-specific content, you can run down to our series of articles: How To Edit PDFs on Mac (Offline & Online Ways) | How To Combine PDF Files? | How To Sign PDF On Mac? | Best Paid & Free PDF Editors | How To Convert PDF To JPG? |
How Do I Print A PDF File On Mac?
Well, in several cases you can avoid printing PDF files if you have access to smart software that can easily handle PDFs on Mac. But if you are looking for a manual process, follow the instructions below:
STEP 1- Open the document, webpage, or file you would like to print to a PDF on Mac. STEP 2- Navigate to the File menu and click the option Print. Alternatively, you can click the shortcut Command + P to complete the process. STEP 3- Locate and click the PDF button present in the bottom left corner of the screen. STEP 4- You need to pull-down the menu and choose option Save as PDF. STEP 5- From the Save dialog box that appears on your screen, give the PDF file a Name and hit the Save button. Choose the desired file location where you want to store your PDF file. That's all! You're now all set with your PDF. The process wasn't difficult, right? These portable file documents are highly convenient and easily readable on several platforms. Now that you know how to make PDF's, you can more effortlessly send files than ever before. |
Of course, there are several PDF Editors for Mac that can help you open, edit, review, and print your files. Market giants like Adobe Acrobat & Reader work very well, but their pricing models can make you think twice before investing in the utility.
Alternatively, there are many PDF Printers for Mac (Paid & Free options) that can help you achieve the task without following any additional steps.
Meet Top 4 PDF Printers For Mac
Here are a few pieces of software that can be used to convert documents to PDF and print them on Mac. Stuffit expander mac 10 6 8 free.
1. PDFelement | Try Now
PDFelement by iSkysoft Software is one of the most highly recommended PDF printers available in the market. It assists users in printing multiple kinds of file formats to PDF. Additionally, it works like a virtual PDF printer, allowing you to print PDF in desired parameters.
How To Print To PDF On Mac Using PDFelement?
It's an effortless way to create, convert, edit, share & print PDF files using this tool.
STEP 1- Install PDFelement on your Mac.
STEP 2- Go to the Toolbar and click on the File menu.
STEP 3- Find and click the Print option.
STEP 4- Change the orientation and page size accordingly
STEP 5- Name the PDF file and select the location to Save it carefully!
Must-Read: How To Convert Different File Formats To PDF?
2. PDFwriter for Mac | Try Now
Unlike PDFelement, this program installs a printer drive on your Mac, which allows users to effortlessly create any PDF using the Print option in any file format possible. The PDF Printer application uses Mac's internal capabilities to create synergy among different PDF tasks.
How To Print To PDF On Mac Using PDFwriter for Mac?
It offers a simple way to create PDFs just by printing. To use the tool, all you have to do is:
STEP 1- After installing PDFwriter, you need to add it to the list of your available printers.
STEP 2- Open System Preferences followed by Printers & Scanners option.
STEP 3- Click on the (+) button to make the PDFwriter available in the list of available printers.
STEP 4- Select 2 Pages Per Sheet or whatever other custom options of your choice.
3. iPubsoft PDF Creator | Try Now
Pdf Not Printing On Mac
It is an excellent macOS PDF Printer, which allows users to print PDF files on the go. The program makes it an effortless process to create PDF files from text and image files, including JPG, PNG, GIF, BMP, TIFF, Docx, and more.
How To Print To PDF On Mac Using iPubsoft PDF Creator?
The tool is scanned and checked for potential viruses. Hence, you can install it securely:
STEP 1- After the installation process, click on the tab PDF and click on Save as PDF.
STEP 2- Here you need to select the folder where you would like to save converted PDFs.
Mac system gb. STEP 3- Type and allot a name to the new PDF file.
STEP 4- Click the Save button to complete the conversion and saving process.
4. CutePDF Writer | Try Now
Meet another free PDF printer for Mac by Acro Software, CutePDF Writer. The program works perfectly when it comes to working as a virtual printer that allows any printable Windows app to convert into a PDF file without any hassle.
How To Print To PDF On Mac Using CutePDF Writer?
Printing Pdf On Mac
Well, the PDF printer for Mac is easy to use, unlike its professional version.
STEP 1- Simply open the file you would like to convert.
Pdf Printer On Mac
STEP 2- Click on the File tab and select the Print option from the drop-down menu.
STEP 3- As soon as the dialog box appears, you need to select CutePDF Writer from the Printer Names list.
Print To Pdf On Mac
STEP 4- You can set the orientations and other requirements according to your choice and click the OK button to save it!
From here, you can copy the PDF anywhere you like, back it up, or maybe save it for later reference. It's all up to you! You can even view, review, edit, print, or share PDFs using Editing Programs like PDFelement, iSkysoft PDF Editor, PDF Buddy, Skim & more.
| RELEVANT ARTICLES: |
| Best PDF Splitting & Merging Software (Online & Offline) |
| Here Are Top 8 Methods To Compress PDF! |
| How To Edit PDFs On iPhone, Android, Mac & PC? |
| The Best Mac Apps & Utilities You Should Have In 2021 |
